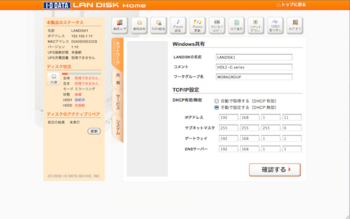Fedora11の怪 デーモンが暴走してます(^^;) [不具合・問題・解決方法?とか]
Linux箱 りべんじ ☆ ディスクレス、USBメモリにLinuxをいれちゃいます ♪ [Server hardware]

玄人志向 eSATA変換ケーブル eSATA-SATA/2P
- 出版社/メーカー: 玄人志向
- メディア: エレクトロニクス

玄人志向 インターフェースボード SATA2EI3-LPPCI
- 出版社/メーカー: 玄人志向
- メディア: エレクトロニクス

インテル Boxed Intel Board D945GCLF2 Atom330 1.6GHz 1MB FSB533 Diamondville2 BOXD945GCLF2
- 出版社/メーカー: インテル
- メディア: エレクトロニクス

BUFFALO マイクロUSBメモリー ブラックモデル RMUM-4G/BK
- 出版社/メーカー: バッファロー
- メディア: エレクトロニクス
RAID箱の次はLinux箱 ☆ [Server hardware]
MacBook Pro の高速化?への道のり 完結編 [Mac]
RAID箱買いました ♪ [Server hardware]
読めなくなったHDDの修復 [Server hardware]

Seagate 3.5インチ内蔵HDD 500GB 7200rpm S-ATA/300 32MB ST3500320AS
- 出版社/メーカー: Seagate
- メディア: エレクトロニクス
MacBook Pro の高速化?への道のり の巻2 [Mac]
iPhoneの CM [iPhone]
HDL2-G 壊れてました。。うすうす気づいていましたが [IO DATA HDL2-G]

I-O DATA ミラーリング/ストライピング対応 LAN接続ハードディスク 500GB×2 HDL2-G1.0
- 出版社/メーカー: アイ・オー・データ
- メディア: エレクトロニクス
Time Capsuleでリカバリ の後 [Mac]
Time Capsule でリカバリ の巻 [Time Capsule]
さて、身ぎれいになったところで、Time Capsule をつかって

APPLE Time Capsule 1TB MC343J/A
- 出版社/メーカー: アップル
- メディア: エレクトロニクス
- メディア: エレクトロニクス
- ・設定
・アプリケーション
・データ
などをリカバリします♪
システム環境設定→Time Machine からごにょごにょ設定
そして。いざ、Time Machineへ!
さて。ここで、気づいたのですが、具体的には、どうやって
リカバリするのでしょうか?? (^ ^;)
過去一月半分がずらっとならんで、うつくしいのですが、
さてさて。。。
どうやら、復元したいデータを選択して、復元ボタンとぽちっと
やるようです。
ならばと。。。
デバイスの「Macintosh HD」は選択できるので、選択して、
復元ボタンをぽちっと押します。
あとは、待つだけ♪♪♪
・・・・2時間くらいでしょうか。
はい、おわりました♪
ん。画面は変わらないようです。
しかし、SSDの空き容量は明らかに減っています。
コピーはちゃんとされたみたいです。
とりあえず、再起動してみましょう♪
ん。
やっぱり変わりません。あいかわらず、空き容量は同じまま。
ん〜。ここで、やっと、Time Capsuleの使い方について
しらべました(^^;)
http://support.apple.com/kb/HT1177?viewlocale=ja_JP
方法は、大きく分けて3つあるようです。
(完全に、使い方をまちがえていました。。。)
1.「移行アシスタント」からリストアする方法
2.消去されたボリューム全体を復元する方法
3.既存の Time Capsule バックアップを新しい Mac に復元する方法
読めば、方法2と3は時すでに遅そうですが、方法1の「移行アシスタント」
といわれると、なんとなく設定しか移行してくれなさそうです。
(実は、そうではありませんが、当時の思い込みです♪)
仕方ないので、方法2を採用します(^^;)
振り出しに戻りました。。
また、インストールDVDを入れて。。。
ただし、今度は、途中の「ユーティリティ」メニューで
「バックアップからシステムを復元」を選びます。
が。。。。。。
復元元のボリュームを選択し、IDとパスワードを入力しますが、
バックアップデータがいっこうに現れません。。。
しばらく試行錯誤したところで、一つだけ思い当たることがありました。
そう、バックアップデータの保存先をアカウントのデータ保存先としているのです。
しかし、復元元のボリュームとして探しには行ってくれないことが
原因で、バックアップデータが現れない気がします。
という思い込みから、アカウントのデータ保存先から、/Dataへバックアップデータを
移動してあげました。
で、再開したところ。。
見事、バックアップデータは認識されて、ちゃーんとTime Capsuleから
復元できました♪♪♪
Macbook Pro の高速化?への道のり の巻1 [Mac]
う〜ん。
なぜでしょう??
理由はわかりませんが、起動にとても時間がかかります。
体感的に遅くなった気がしますが、どのくらいかというと
よくわからないので、とりあえず計測。
もとのHDDに戻して計測です♪
う〜ん。やっぱり、遅くなっています。
これでは、せっかくHDD→SSDへ換装した意味がありません(^ ^;)
理由はわかりませんが、、遅くなってしまったのは、事実です。
というわけで、Snow Leopard をクリーンインストールすることにします♪
こんな時のために、買っておいたのが、Time Cupsule

Apple Time Capsule 1TB MB765J/A
- 出版社/メーカー: アップル
- メディア: エレクトロニクス
- 自動的に、Macのデータをそっくりバックアップしておいてくれて、
もしも!のときに、すばやくリカバリするための仕組みです。
なかなかのすぐれもの。
購入して、1ヶ月半、もう使う日がやってきてしまいました(^ ^;)
とりあえず、これがあるので安心してクリーンインストールです♪
まずは、ふつーに、クリーンインストール。。。
DVDを挿入して、「C」キーを押して、CD/DVDドライブから
ブートします☆
30分ほどで、終了。無事、きれいなカラダになりましたた。
そして、起動チェック。
わっ。はやいじゃないですかっ。
やった☆
Macbook Pro のハードディスクを交換しました の巻3 [Mac]
OSの起動も速くなっているはずです!
ん?
ん?
ん?
りんごのマークが現れません。
電源On→ジャジャーン♪→白地?りんごなし→・・・→白地りんごあり
→・・・→ログイン画面
体感的に、明らかに、遅くなっています。
まるでWindowsのよう!
初回起動だけかもしれません。
気を取り直して、電源Off→On
またしても、、、同じ現象です。
こんな感じがくりかえされます。。
なんどやってもおなじです。。(;;)
一応、Xbenchもやってみます。
ん?
あ?
あんまり、結果がかわらないんですが。。。(^ ^;)
Macbook Pro のハードディスクを交換しました の巻2 [Mac]
ふふふっ。
これでもう待たされることもないでしょう!
MTBF:1,000,000hrs ! にわかには信じがたいのですが、、、
まぁ、今はよいとしましょう。
HDDからSSDへの換装はかなり、かんたんです。
さすが、よくできています。Macbook。
購入時の冊子?にも、交換の仕方が記載されていますが、
そのとおりで、全く問題ありませんでした。
0.交換の前に、データの移行をします
Macにはいくつかのデータの移行方法がよういされていますが、
まずは、SSDに、SATA・USB変換ケーブルを挿して、
Macとつなげます。
こんなのです。

エバーグリーン シリアルATA・IDE(ATAPI)/USB2.0変換アダプター EG-SATA56
- 出版社/メーカー: エバーグリーン
- メディア: エレクトロニクス
まもなく、SSDが外付けディスクとして認識されますので、
ディスクユーティリティの復元からコピー開始です。
ソースと復元先を間違えないように!
もう記憶にうすいですが、、30分くらいで完了です。
と、ここまでは下ごしらえでした♪♪
さて、ここからが換装の本番!
1.電源OFF & 電源ケーブル?を抜く
わたしがつかっている、Macbookは、バッテリー内蔵型で
取り外しができません!ん〜、ちょっと心配でしたが、、
マニュアル通り実行です!!
2.ひっくりかえして、ねじをはずします
3.HDDを固定しているパーツのねじをはずします
4.HDDからフレキシブルケーブルで接続されたコネクタを
取り外します
HDDをとりはずしたところ

5.HDDに取り付けられた、固定用?のトルクスねじを
取り外します
トルクスねじの取り外しには、T6サイズのトルクス
ドライバーが必要です☆
6.SSDにトルクスねじを取り付けます
・・・以下、逆作業で、完璧です♪
7.こんな具合に、おさまります
Macって、中身も美しいですね☆

Lenovo(≒IBM)のノートPCもつい最近まで使っていましたが、
わたしの中では、ThinkPadとMacbookが美しいノートPCの
双璧ですね☆
方向性はちがいますが、どちらも文化を感じます♪
次回は、HHDからSSDへ換装した結果について報告します♪
Macbook Pro のハードディスクを交換しました の巻1 [Mac]
どれくらい嫌いかというのは、おいおいで。。
普段は、Macbook Pro 13"を使っているのですが、
購入してからまだ1ヶ月ほどしか経っていませんので、

Apple MacBook Pro 2.26GHz 13.3インチ MB990J/A
- 出版社/メーカー: アップル
- メディア: エレクトロニクス
初回の起動が、それはそれは永らくわたくしを
待たせるのです(>_<)
そこでたどり着いたのが、SSD ☆
いろいろな方のSSD使用レビューをみていると、
もうこれしかない!とのことで、amazonでぽちっ!
これです↓

OCZ SSD VERTEX SATA II 2.5inch 120GB Read Max 218MB/s Write Max 161MB/s OCZSSD2-1VTX120G
- 出版社/メーカー: OCZ
- メディア: エレクトロニクス
備忘ログ
試行錯誤しても覚えていられないので、備忘ログとしてのブログです。
同じ轍を二度踏むのは切ないので。。
それでも踏むのですが。