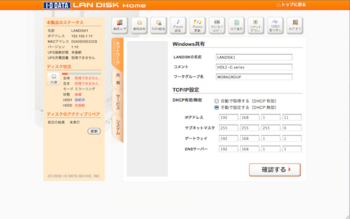RAID箱買いました ♪ [Server hardware]
HDL2-G のRAID崩壊から得られた教訓。
1.ファンレスな機器を暑いところに置かない
2.システム領域とデータ領域は分ける
3.データ領域単体でRAID1化しておく
というわけで、恥ずかしい名前のRAID箱を買ってしまいました(^^;)
読めなくなったHDDの修復 [Server hardware]
さて、HDL2-Gから取り出したHDD ↓ ですが、

マウントしようとしても
Bad magic number in super-block while trying to open /dev/hdc6
などとおこられてしまいます。
magic number・・・さて、なんでしたっけ?(^^;)
よくわかりませんが、とにかく、super-blockに書き込まれている
magic numberが違ってるから、だめよーん。と言われているようです。
Webで検索してみると、fsckコマンドなどで、じみーちに修復するしか
なさそうです。
fsckを走らせたりしてみましたが、案の定だめです。
それもそのはずで、RAIDで構成されているので、無理もありません。
2010.4.28追記
当時はよく知らなかったのですが、これはLinuxでソフトウェアRAIDを構成した際に
変更されるsuper-blockのことだと思われます。
mdadmで再度RAIDを構成してあげてから、
mdadm --misc --zero-superblock /dev/sd[abcd]1
などとするとsuper-blockを初期化できます。。
もういちど、HDL2-G にもどして、起動してみます。
前回は、緑色のステータスランプが明滅して、システムが起動しませんでした。
が、なんということでしょう〜♪
赤ランプが明滅しています!
試しに、ブラウザからアクセスしてみます。
わっ!やった。つながりました。。
そして、、、
状態:崩壊
HDD1:接続済
HDD2:未接続
ですって。
RAID1を2台のHDDで構成している場合って、1台が故障しても
残りの1台でサービス継続されるのでは。。。?
ブラウザの管理画面にはつながるようになりましたが、
依然、ファイル共有サービスは復活しません(^^;)
HDD2が未接続ということは、故障していない同じ型番のHDDを
入れてあげれば、リカバリされるのでしょうか??
とりいそぎ、Amazonで調達です。

Seagate 3.5インチ内蔵HDD 500GB 7200rpm S-ATA/300 32MB ST3500320AS
- 出版社/メーカー: Seagate
- メディア: エレクトロニクス
とおもいきや、欠品です。
ということで、型番で検索して、いちばん安いサイトから購入。
残念ながらHDDの修復とはならず、1台は故障が確定です(^^;)
もう1台は、購入したHDDとペアでRAIDを再構築するために、
大切にとっておきます ♪
MacBook Pro の高速化?への道のり の巻2 [Mac]
やっぱり起動時間がお気に召しません。。
というわけで、今度は、
「「移行アシスタント」からリストアする方法」
で、リカバリしてみたいと思います☆
例によって、例のごとく。
DVDからSnow Leopardのクリーンインストールです。
そんなににらまなくても、、(^^;)
Macにも大分慣れてきました。
Mac歴はちょうど1ヶ月ほどですが。。
はい、再インストールですが、約30分でチンです。
ユーティリティーから「移行アシスタント」を起動します。
この時、初めて知ったのですが、設定情報だけではなく、
・インストール済みのアプリケーション
や
・保持していたファイル
など
一切合切移行してくれるようです。
Time Capsule上のディスクを選択します。
移行する項目を選択します。
□ユーザー
□アプリケーション
□設定
□ファイルとフォルダ
また、賢いところが、おそらく、現状とバックアップファイルとの
差分を計算した上で、移行するために必要なディスク容量を計算し、
提示してくれます。やさしいです ♪
全部移行で、約44GB。約1時間かかりました。
さて、再起動。
ダウンロードは🎥こちら
こんなものですかねー。
と、しばらく使っていたところで、トラブル発生(^^;)
メールの送受信ができないのです。
調べてゆくと、どうも、パスワードが保存されていな模様。
パスワードは、キーチェーンアクセスなるところに保存されるべき模様。
しかしです。
メールのログインについてのキーチェーンの情報を見ると、
ちゃんと保存されているようです☆
ちょっと検索すると、パスワードの保存関係がおかしいときには、
1.キーチェーンアクセスの Keychain First Aidから修復を行う
2.ディスクユーティリティーからディスクのアクセス権の修復を行う
というコメントが多数見られましたので、両方ともに実行!
う〜ん。
実行しましたが、パスワードが保存されないようです。
ここで、
3.いったん、キーチェーンを削除し、再度キーチェーンを登録しなおします
で再度トライ。
キーチェーンアクセスの下にある「+」ボタンをぽちっとやって、
キーチェーンの新規追加を行います。
なな。ところがです。
キーチェーンのアクセス制御にMail.appが登録できません!
正しくは、
「アクセスを許可する前に確認」で
「これらのアプリケーションによるアクセスを常に許可:」
のアプリケーションとして、Mail.appが登録できないのです。
他のアプリケーションはどれでも登録できるのですが、、
ここで、
「この項目の使用をすべてのアプリケーションに許可」と
すると、Mail.appのパスワード欄に●●●●●●●●●●●●が復活!
そして、メールの送受信もできるように。。
ですが、ちょっと、セキュリティ的に抵抗があります。。
海の向こうのサイトも含めて調べていると、どうやら、これは
Mail.appの古くからあるバグだとするご意見がみうけられ、
あきらめることに。。。。
どういう方向で、あきらめたかというと、、
ご想像のとおり、このリカバリ方法での使用をあきらめることに。。。
つまり、
そうです。
またクリーンインストールすることに。
つづく。