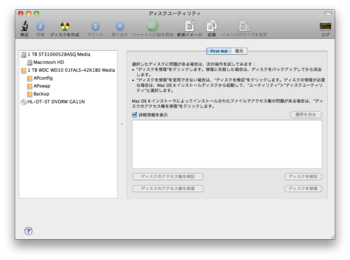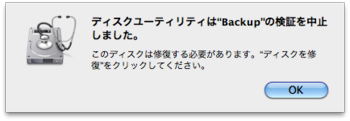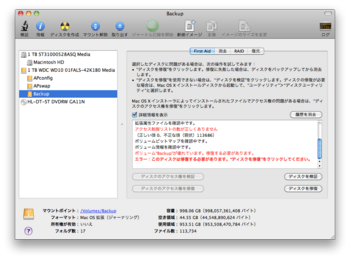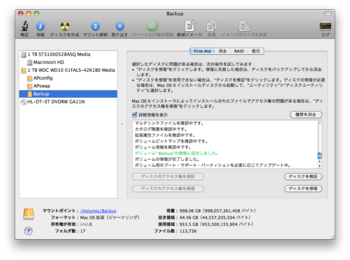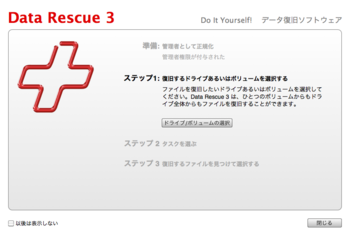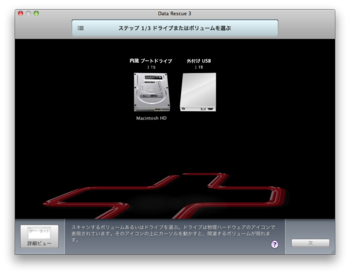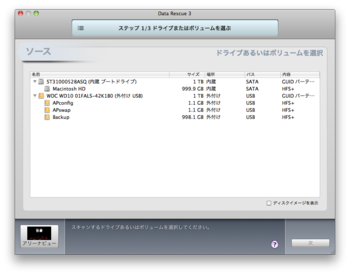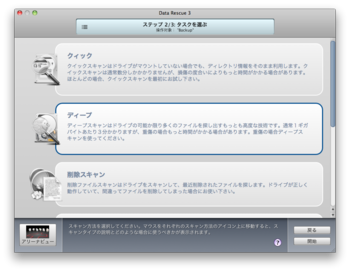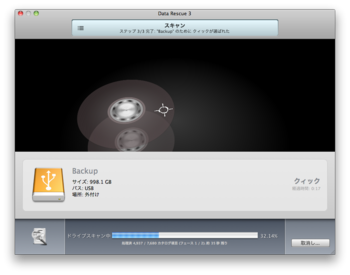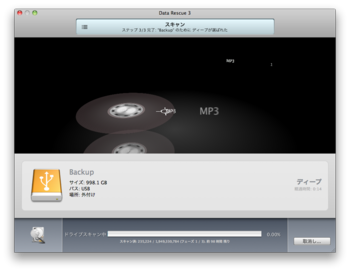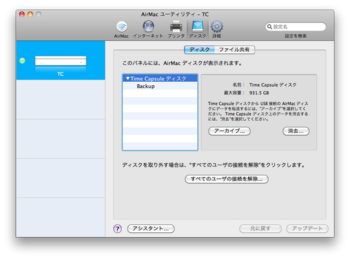あらためて Time Capsule を分解してみます。 [Time Capsule]

APPLE Time Capsule 1TB MC343J/A
- 出版社/メーカー: アップル
- メディア: エレクトロニクス

Apple Time Capsule 1TB MB765J/A
- 出版社/メーカー: アップル
- メディア: エレクトロニクス

Apple Time Capsule 1TB MB277J/A
- 出版社/メーカー: アップル
- メディア: エレクトロニクス
故障したTime Capsuleからデータを救い出す方法 [Time Capsule]

グリーンハウス SATA/IDE-USB2.0変換アダプタ 2.5インチHD対応 GH-USHD-IDESA
- 出版社/メーカー: グリーンハウス
- メディア: エレクトロニクス
Time Capsule分解の巻 [Time Capsule]

タイムリー GROOVY HDDをUSB SATA接続2.5/3.5/5.25
- 出版社/メーカー: タイムリー
- メディア: エレクトロニクス
Time Capsule でリカバリ の巻 [Time Capsule]
さて、身ぎれいになったところで、Time Capsule をつかって

APPLE Time Capsule 1TB MC343J/A
- 出版社/メーカー: アップル
- メディア: エレクトロニクス
- メディア: エレクトロニクス
- ・設定
・アプリケーション
・データ
などをリカバリします♪
システム環境設定→Time Machine からごにょごにょ設定
そして。いざ、Time Machineへ!
さて。ここで、気づいたのですが、具体的には、どうやって
リカバリするのでしょうか?? (^ ^;)
過去一月半分がずらっとならんで、うつくしいのですが、
さてさて。。。
どうやら、復元したいデータを選択して、復元ボタンとぽちっと
やるようです。
ならばと。。。
デバイスの「Macintosh HD」は選択できるので、選択して、
復元ボタンをぽちっと押します。
あとは、待つだけ♪♪♪
・・・・2時間くらいでしょうか。
はい、おわりました♪
ん。画面は変わらないようです。
しかし、SSDの空き容量は明らかに減っています。
コピーはちゃんとされたみたいです。
とりあえず、再起動してみましょう♪
ん。
やっぱり変わりません。あいかわらず、空き容量は同じまま。
ん〜。ここで、やっと、Time Capsuleの使い方について
しらべました(^^;)
http://support.apple.com/kb/HT1177?viewlocale=ja_JP
方法は、大きく分けて3つあるようです。
(完全に、使い方をまちがえていました。。。)
1.「移行アシスタント」からリストアする方法
2.消去されたボリューム全体を復元する方法
3.既存の Time Capsule バックアップを新しい Mac に復元する方法
読めば、方法2と3は時すでに遅そうですが、方法1の「移行アシスタント」
といわれると、なんとなく設定しか移行してくれなさそうです。
(実は、そうではありませんが、当時の思い込みです♪)
仕方ないので、方法2を採用します(^^;)
振り出しに戻りました。。
また、インストールDVDを入れて。。。
ただし、今度は、途中の「ユーティリティ」メニューで
「バックアップからシステムを復元」を選びます。
が。。。。。。
復元元のボリュームを選択し、IDとパスワードを入力しますが、
バックアップデータがいっこうに現れません。。。
しばらく試行錯誤したところで、一つだけ思い当たることがありました。
そう、バックアップデータの保存先をアカウントのデータ保存先としているのです。
しかし、復元元のボリュームとして探しには行ってくれないことが
原因で、バックアップデータが現れない気がします。
という思い込みから、アカウントのデータ保存先から、/Dataへバックアップデータを
移動してあげました。
で、再開したところ。。
見事、バックアップデータは認識されて、ちゃーんとTime Capsuleから
復元できました♪♪♪