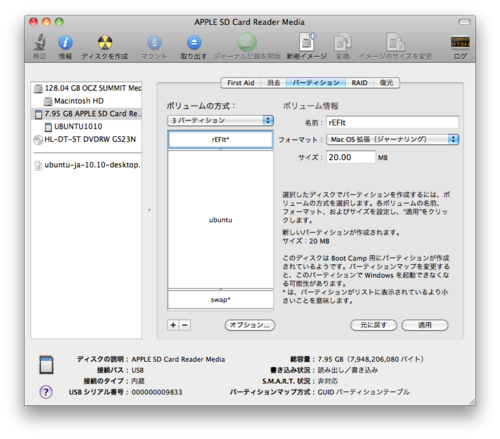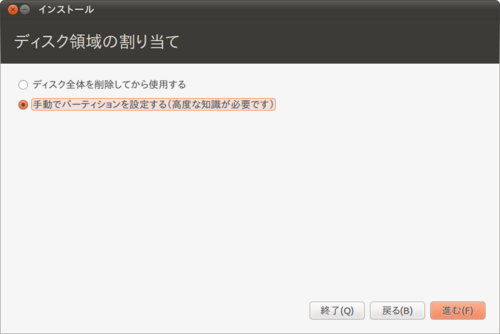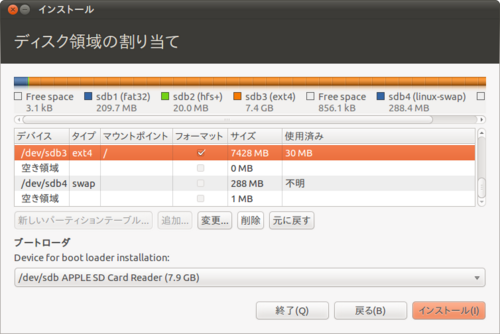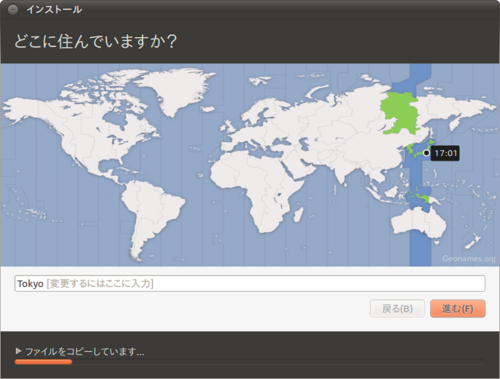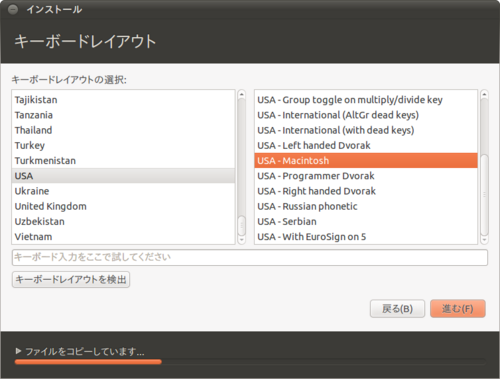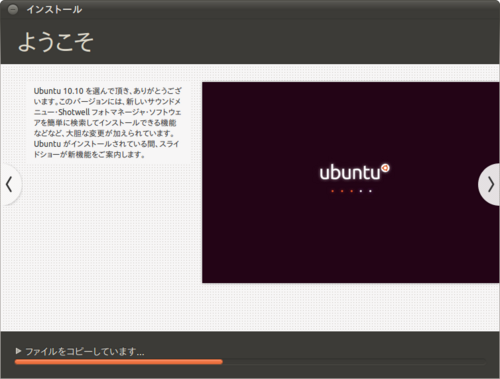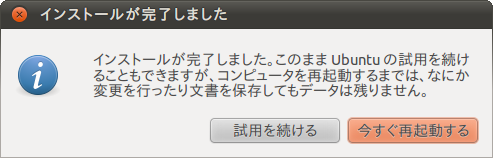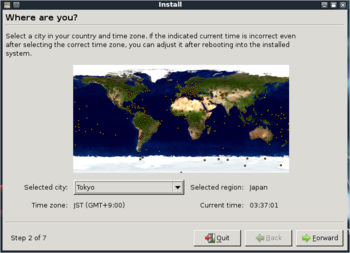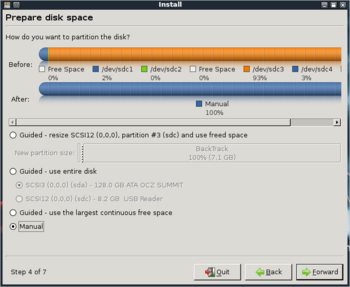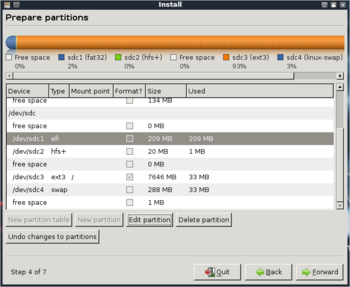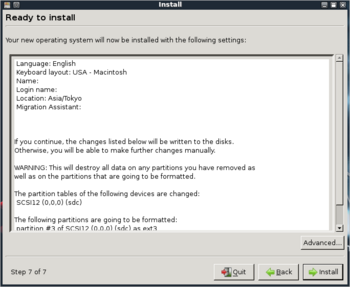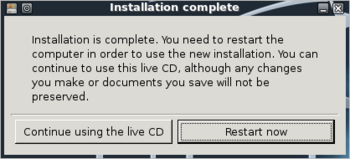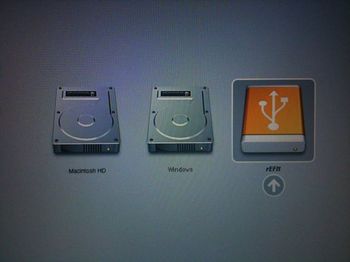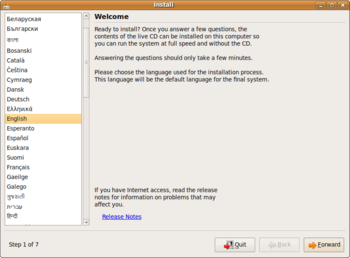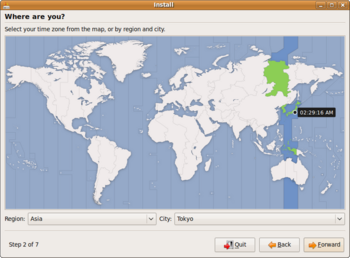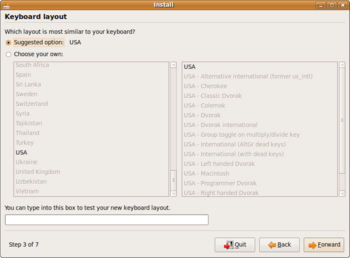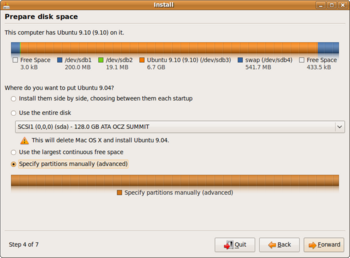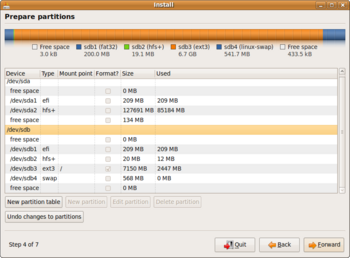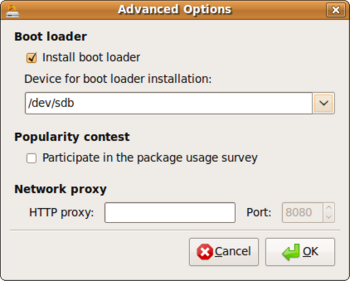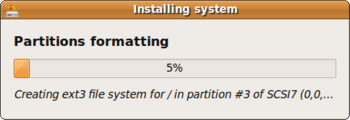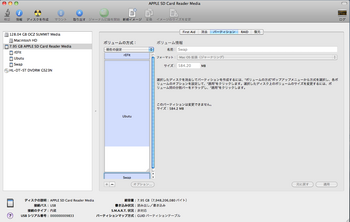この広告は前回の更新から一定期間経過したブログに表示されています。更新すると自動で解除されます。
Ubuntu 10.10 (Maveric) on Mac(設定編) [Linux on Mac]
そのままでも無線LAN以外は案外動きますが、ちょっと手を入れると
動きがよくなります。
# add-apt-repository ppa:mactel-support && sudo apt-get update
# apt-get install nvidia-bl-dkms pommed
# echo "nvidia_bl shift=2" >> /etc/modules
# vi /etc/X11/xorg.conf
赤文字部分を追記
Section "Screen"
Identifier "Default Screen"
DefaultDepth 24
EndSection
Section "Module"
Load "glx"
EndSection
Section "Device"
Identifier "Default Device"
Driver "nvidia"
Option "NoLogo" "True"
Option "RegistryDwords" "EnableBrightnessControl=1"
EndSection
# echo "coretemp" >> /etc/modules
# apt-get install gnome-alsamixer
# echo "options snd-hda-intel model=mbp55" >> /etc/modprobe.d/alsa-base.conf
あと、
らしいので、
# apt-get --reinstall install bcmwl-kernel-source bcmwl-modaliases
Ubuntu 10.10 (Maveric) on Mac(インストール編) [Linux on Mac]
MacBookPro(5.5)にUbutnu10.10を入れてみました。
まぁ、いつもな感じです。
でも、インストールオプションが減った分、なんでもかんでも最初から
インストールされてでぶっちょです。
でも完成度がさらに上がった印象がします。
無線LANが初期状態では使えないので、10.04の時より、少しだけ
やることが増えましたが、特に問題にはならないでしょう。
そして、何より、32bit版にもかかわらず、ちゃんと4GB以上のメモリーも
認識されるようになったのがうれしいところです。
10.04では、4GBのメモリーも3GB弱しか認識されませんでした。
MacBookProのSSDに入れるのはまだイヤなので、
例によって、SDカードに入れてみました。
SDカード向けの最初の儀式もいつも通りです。
Macで事前SDカードのパーティションを切り、
rEFItをインストール入れておきます。
Macのディスクユーティリティーで3つのパーティションに切ります。
(1) rEFIt用 20MB
(2) Ubuntu / 用 4GB以上
(3) swap用 適当なサイズで
ディスクユーティリティーのオプションからGUIDパーティションテーブルを
選択します。これで、上記(1)~(3)に加え209MBのEFIパーティションが
自動的に追加されることになります。
(そして、たぶん3つめのパーティションから209MB分削られます。それを
見越して、(今回の場合であればswap)パーティションのサイズを設定して
おくべきでしょう。)
rEFItをダウンロードします。
今なら、最新版が0.14です。
ダウンロードしたイメージにはいろいろ含まれていますが、使うのは
efiフォルダだけです。
これを先ほど切ったパーティションのrEFIt用フォルダにコピーします。
そして、ターミナルから
これで、SDカードの初期設定は終わりです。
あとはインストール。
サーバー用途ではないので、Remix版にしてみました。
ISOをダウンロードして、CDをつくります。
まだなんとか700MBのCDに入るようです。
CDをMacに入れて、Cキーを押しながら起動。
これでCDが読み込まれて、インストーラーが起動します。
ubuntuをインストールを選びます。
サードパーティー・ソフトウェアまで最初からインストールすると、かなりおでぶに
なります。3GBくらい使うので、注意が必要です。
手動です。
しないと、OSXが消えます。
SDカードは/dev/sdbに割り当てられているので、/とswapだけ設定します。
ほかはそっとしておきます。
ブートローダは/dev/sdbとします。
わたしのMacのキーボードはUS版なので、USA-Macを選びました。
てきとうに入れます。
あっという間に終わります。
はい。完了。
起動時は、optionキーを押しながら起動してね。
右
右
で、起動できます。
次回は、設定編を。だぶん。
Ubuntu10.04 のNetwork Managerが・・・ [Linux on Mac]
Ubuntu10.04 Desktop版のNetwork Managerが割と不作法で困る。
・DHCP設定してもIPアドレスを取得できない。
治療方法不明
・Network Managerのアイコンの表示が不正
接続しているのに、未接続と表示される
# rm /var/lib/NetworkManager/NetworkManager.state
これで状態表示&接続・切断のアイコンが正しく表示される
初期化のバグですね。
・Network Managerのアイコンが消える
接続・未接続にかかわらずアイコンが消えるので、状態も判らないし
ネットワークへの接続・切断もできない。
# /etc/init.d/dbus restart
これでアイコンが復活する。
でもデスクトップが再起動するので、注意。
設定周りのツールはちゃんと動いてほしいなぁ。。
これなら /etc からふつうに設定した方がいい。
Ubuntu10.04 on MacBookPro 5.5 環境を整える [Linux on Mac]
MacBookPro5.5へUbuntu10.04を入れましたが、
ほとんど設定することなく、ちゃんと動いています。
UbuntuはMacBook/MacBookProへの対応状況が
バージョンごとに明らかにされています。
MacBook/MacBookProのバージョンは次のコマンドで判ります。
# dmidecode -s system-product-name
MacBookPro5,5
トラックパッドはUbuntu9.04時代に比べて格段にスムースに動きますし、
再起動もできるようになりました。
キーボード、ディスプレイの明るさも調節できます。
無線LAN、Videoなども動きますし、プロプライエタリなドライバも追加
できます。
今のところできないのは、音を出せないということぐらいでしょうか。
ちゃんと音も出ました。
gnome-alsamixer でデフォルトではFront-spのmuteのチェックボックスが
オンになっているのですが、それを外せば音が出るようになります。
さて、設定ですが、MacBook/MacBookProのバージョンによって、
設定がわりとことなりますので、ちゃんと該当ページを参考にしましょう。
MacBookPro5.5 - Ubuntu10.04 の組み合わせの場合はこちら。
ここに書いてあるまんまで大丈夫です。
# add-apt-repository ppa:mactel-support && sudo apt-get update
# apt-get install nvidia-bl-dkms pommed
# echo "nvidia_bl shift=2" >> /etc/modules
# vi /etc/X11/xorg.conf
赤文字部分を追記
Section "Screen"
Identifier "Default Screen"
DefaultDepth 24
EndSection
Section "Module"
Load "glx"
EndSection
Section "Device"
Identifier "Default Device"
Driver "nvidia"
Option "NoLogo" "True"
Option "RegistryDwords" "EnableBrightnessControl=1"
EndSection
# echo "coretemp" >> /etc/modules
# apt-get install gnome-alsamixer
# echo "options snd-hda-intel model=mbp55" >> /etc/modprobe.d/alsa-base.conf
MacBookProにUbuntu10.04をいれてみました [Linux on Mac]
MacBookProにBackTrack4を入れてみましたが、
イマイチ使いにくいので、Ubuntuの最新版を入れて、
必要なセキュリティツールは手動で入れようという訳です。
さて、Ubuntuが動いているサーバーは64bit版を
入れていますが、本家のWebには
64-bit - Not recommended for daily desktop usage
と書かれているので、ここは素直に32bit版を入れます。
後になって判りましたが、32bit版ではメモリーが認識される上限は
3GBほどになります。
インストール後、freeコマンドをたたいてみますと、
# free
total used free shared buffers cached
Mem: 2813068 1168600 1644468 0 97612 552504
-/+ buffers/cache: 518484 2294584
Swap: 554680 0 554680
-----
Desktop版なら日本語環境が整っていた方が何かと便利なので、
Ubuntu 10.04 LTS Desktop 日本語 Remix CD
をダウンロードして、MacBookにインストールしました。
特に問題はありませんでしたが、USBメモリにインストールしても
どうしても起動しなかったので、SDカードにインストールしました。
インストールステップは2つです。
1.SDカードの準備
2.インストール作業
では、
1.SDカードの準備
Macで事前SDカードのパーティションを切り、
rEFItをインストール入れておきます。
Macのディスクユーティリティーで3つのパーティションに切りました。
(1) rEFIt用 20MB
(2) Ubuntu / 用 4GB以上
(3) swap用 適当なサイズで
ディスクユーティリティーのオプションからGUIDパーティションテーブルを
選択します。これで、上記(1)~(3)に加え209MBのEFIパーティションが
自動的に追加されることになります。
(そして、たぶん3つめのパーティションから209MB分削られます。それを
見越して、(今回の場合であればswap)パーティションのサイズを設定して
おくべきでしょう。)
rEFItをダウンロードします。
今なら、最新版が0.14です。
ダウンロードしたイメージにはいろいろ含まれていますが、使うのは
efiフォルダだけです。
これを先ほど切ったパーティションのrEFIt用フォルダにコピーします。
そして、ターミナルから
$ /Volumes/rEFIt/efi/refit/enable.sh
と入れますと、、
(ここで、rEFItはパーティショニング時に付けたUSBメモリのラベル名です。
付けてない場合は、NO\NAMEなどになっています。)
+ sudo bless --folder /Volumes/rEFIt/efi/refit --file/Volumes/rEFIt/efi/refit/refit.efi --labelfile /Volumes/rEFIt/efi/refit/refit.vollabel
とレスポンスがあり、パスワードの入力を求められますので、
管理者権限のパスワードを入力します。
これでUSBメモリの準備は完了です。
2.インストール作業
ふつうにインストールしてください。
当然ですが、インストール先をSDカードにします。
インストール先の選択時にManual(手動)で設定してあげてください。
そして、最も重要な点はブートローダーのインストール先です。
標準でもなく、SDカードのパーティションでもありません。
/dev/sdb
など、SDカード全体?を選んでください。
この設定は最後にでてきます。
Advanced(拡張)ボタンから設定します。
再起動後はOptionキーを押しながら起動し、起動する対象を選択してください。
以上で完了!
おつかれさまー![[るんるん]](https://blog.ss-blog.jp/_images_e/146.gif)
MacBookProにBackTrack 4をインストールしました [Linux on Mac]
BackTrackはペネトレーションテストに用いる専用の
Linuxディストリビューションです。
以前、MacBookProのSDメモリカードにUbuntuをインストール
しましたが、同様の手順で、今度はUSBメモリにBackTrack 4を
インストールします。
(ところが、USBメモリへインストールすると、起動に失敗する。
SDカードへインストールし、起動は成功する。SDカードドライブも
USBなはずなのにおかしいなぁ。。)
BackTrack4のダウンロードはこちらから。
BackTrack 4 Final Releaseをダウンロードします。
1.5GBほどです。
ダウンロードしたISOイメージをDVDに焼きます。
さて、インストールですが、大きく分けて2ステップです。
以前は3ステップに分けていましたが、実は2ステップでOK。
1.USBメモリの準備
Macで事前にパーティションを切り、rEFItをインストールしておきます。
3つのパーティションに切りました。
(1) rEFIt用 20MB
(2) BackTrack4 / 用 6GB以上
(3) swap用 適当に
ディスクユーティリティーのオプションからGUIDパーティションテーブルを
選択します。これで、上記(1)~(3)に加え209MBのEFIパーティションが
自動的に追加されることになります。
(そして、たぶん3つめのパーティションから209MB分削られます。それを
見越して、(今回の場合であればswap)パーティションのサイズを設定して
おくべきでしょう。)
rEFItをダウンロードします。
今なら、最新版が0.14です。
ダウンロードしたイメージにはいろいろ含まれていますが、使うのは
efiフォルダだけです。
これを先ほど切ったパーティションのrEFIt用フォルダにコピーします。
そして、ターミナルから
$ /Volumes/rEFIt/efi/refit/enable.sh
と入れますと、、
(ここで、rEFItはパーティショニング時に付けたUSBメモリのラベル名です。
付けてない場合は、NO\NAMEなどになっています。)
+ sudo bless --folder /Volumes/rEFIt/efi/refit --file/Volumes/rEFIt/efi/refit/refit.efi --labelfile /Volumes/rEFIt/efi/refit/refit.vollabel
とレスポンスがあり、パスワードの入力を求められますので、
管理者権限のパスワードを入力します。
これでUSBメモリの準備は完了です。
2.インストール作業
焼いたDVDをMacBookProに挿入し、[C]キーを押しながら、
電源ボタンを押し、DVDから起動します。
(1)
DVDが読み込まれると起動メニューが表示されるので、
Start BackTrack FrameBuffer (1024x768)
を選択し、BackTrackを起動します。
(2)
デスクトップに install.sh が置かれているのでそれをクリックし、
インストーラーを起動します。
(3)
タイムゾーンを選択します。
(4)
キーボードレイアウトを選択します。
日本語キーボードな人はそれを選びましょう。
上の例は、USキーボードの場合。
(5)
インストールするディスク、パーティションを選択します。
Manualを選びます。
インストールしたいパーティションをEditします。
Editする必要があるのは、上記の例で言えば、 /パーティションと
swapパーティションのみ。他はいぢりません。
(6)
ブートローダーのインストール先を変更します。
右下のAdvanced...ボタンを押し、インストール先を選択します。
ここで、個々のパーティションではなく、ディスクを選択するのが
ポイント。
今回は/dev/sdcを選択。
Installボタンを押せば、あとは勝手にインストールがはじまります。
USBメモリは割と遅いので、それなりに時間が掛かったりします。
実は、1回目にインストールしたときにはこのボタンに気づかず、
デフォルトの(hd0,0) ? あたりにブートローダーをインストール
してしまい、大変な目に遭いました。
この件は長くなるので、下に記載します。
(7)
インストールが終わったら再起動してあげます。
といっても、自動的に再起動しないので、[Restart now]ボタンを押して
あげてから、しばらくして、Macの電源ボタンで手動でOff/Onしてあげましょう。
再起動時に、Optionキーを押しながら、起動してあげると
こんな画面が出てくるので、いちばん右のrEFItを選択します。
こんどはペンギンが現れますので、一番右のペンギンを選べば
BackTrackが起動します
はい、ブートローダーのインストール場所を間違えると。。。
の件についてですが、
おそらく、MacBookPro本体のSSDにブートローダーをインストール
しにいってしまったんだと思われます。一応、Macは立ち上がるのですが、
Ubuntuが正しくインストールされているSDカードを挿しても、
GRUB Hard Disk Error
と表示され、ブートできなくなってしまいました。
ちなみに、このエラーの正しい回避方法は、よくわかりませんでしたが、
MacbookPro 再インストールの覚悟で、SSD上のEFI領域を消せば、
ブートできるようになります。(ただし、USBメモリへのBackTrackの
再インストールは必要です。ブートローダのインストール場所を正しく
指定してあげてください。)
通常、1パーティションに切っているMacの場合、コンソールからの
見た目としては、
disk0s1
disk0s2
と2つのパーティションが存在し、s1がEFIパーティションなので、
それを消せばよいことになります。
消すと、
disk0s2
だけとなり、なんとなく不安ですが、なんとMacがちゃんと立ち上がります。
結局このEFIパーティションの役割がよくわからなく、なってしまいましたが、
よしとします。
そして、副産物として、、
今まで、いじくりすぎた後遺症として、
入っていないはずのWindowsが見えたり、
SSDに入れていないはずのペンギンが見えたりしていましたが、
このdisk0s1を消してからは、
このとおり!
いないはずのWindowsは消え去り!
SSDを持ったペンギンも消えました!
結果、おーらいか?!
そして、BackTrack4を使ってみた感想ですが。
ちょっと、使いにくいですね。
セキュリティツールがいろいろと標準で入っているのは
よいのですが、それはubuntuに後から入れてもいいこと
なので、そこまでメリットがありません。
ただ、MacBookProのトラックパッドがなめらかに
動きました。(Ubuntu9.04と比較して。)
標準で2本指のスクロールもできましたし、カーソルが
なめらかに動きます。
しらなかったのですが、2本指でクリックが、
右クリックにアサインされているのですね。
古いKDE3.5ベースのインターフェースが、Ubuntu8.10
に乗っかっている感じで敢えて使う必要はないかなーと。
それに、標準で5.6GBも使い大飯食らいです。
ところで、SSHサーバーは入っているのですが、外部から
繋ごうとすると、
Read from socket failed: Connection reset by peer
こんないぢわる言われます。
詳しくは、
$ ssh -vvv 192.168.1.160
OpenSSH_5.2p1, OpenSSL 0.9.8l 5 Nov 2009
debug1: Reading configuration data /etc/ssh_config
debug2: ssh_connect: needpriv 0
debug1: Connecting to 192.168.1.160 [192.168.1.160] port 22.
debug1: Connection established.
debug1: identity file /Users/nao/.ssh/identity type -1
debug1: identity file /Users/nao/.ssh/id_rsa type -1
debug1: identity file /Users/nao/.ssh/id_dsa type -1
debug1: Remote protocol version 2.0, remote software version OpenSSH_5.1p1 Debian-3ubuntu1
debug1: match: OpenSSH_5.1p1 Debian-3ubuntu1 pat OpenSSH*
debug1: Enabling compatibility mode for protocol 2.0
debug1: Local version string SSH-2.0-OpenSSH_5.2
debug2: fd 3 setting O_NONBLOCK
debug1: SSH2_MSG_KEXINIT sent
Read from socket failed: Connection reset by peer
とか言われます。
auth.logを見ると、
Aug 2 00:30:22 bt sshd[6355]: error: Could not load host key: /etc/ssh/ssh_host_rsa_key
Aug 2 00:30:22 bt sshd[6355]: error: Could not load host key: /etc/ssh/ssh_host_dsa_key
ということなので、RSAとDSAキーが無いんですね。
ということで作るハメに。
# /usr/bin/ssh-keygen -t rsa -f /etc/ssh/ssh_host_rsa_key
Generating public/private rsa key pair.
Enter passphrase (empty for no passphrase):
Enter same passphrase again:
Your identification has been saved in /etc/ssh/ssh_host_rsa_key.
Your public key has been saved in /etc/ssh/ssh_host_rsa_key.pub.
The key fingerprint is:
/usr/bin/ssh-keygen -t dsa -f /etc/ssh/ssh_host_dsa_key
Generating public/private rsa key pair.
Enter passphrase (empty for no passphrase):
Enter same passphrase again:
Your identification has been saved in /etc/ssh/ssh_host_dsa_key.
Your public key has been saved in /etc/ssh/ssh_host_dsa_key.pub.
The key fingerprint is:
これで大丈夫です。
いちおう。
$ less auth.log
Aug 2 00:44:31 bt sshd[6399]: Accepted password for nao from 192.168.1.60 port 52537 ssh2
Aug 2 00:44:31 bt sshd[6399]: pam_unix(sshd:session): session opened for user nao by (uid=0)
UbuntuでふつうにiMacのワイヤレスキーボードとMagicMouseが使えた [Linux on Mac]
iMacにUbuntuをインストールしたわけではないのですが、
むかーし、MacBook ProにSDカードを挿して、そこにUbuntuを
入れてたんですね。
そのSDカードをiMacにさして、試しに起動してみたら、
普通にワイヤレスのキーボードもMagicMouseも使えて
ちょっとびっくり。
キーボードに至っては、X-Window起動前から使えてるし、
なんでかなーな状態![[あせあせ(飛び散る汗)]](https://blog.ss-blog.jp/_images_e/162.gif)
まーいいか。
もっと快適に MacBookでUbuntu [Linux on Mac]
試行錯誤の末、無事?に、MacBook Pro(MB990J/A)にUbuntu9.04Desktop 64bit版の
インストールが終わりました![[ぴかぴか(新しい)]](https://blog.ss-blog.jp/_images_e/150.gif)
しかーし。です。
タッチパッドをはじめ、なんかこうしっくりこないのは、わたくしだけではないはず。。
はい。ちゃんとそろっています。
先人の知恵と、ドライバが。
このページの紹介で十分でしょう。感謝です。
MacBook Proのバージョンによって、参照するページがことなります。
ご注意を。
・キーボードのバックライトが調整できるようになります。
・画面の輝度調整はできませんでした。
・音はまだ鳴りません。
・タッチパッド、イマイチですが、まだましです。
・右クリックができません。。。
もう急がないのでごにょごにょさわりましょう![[るんるん]](https://blog.ss-blog.jp/_images_e/146.gif)
SDカードでUbuntu @ MacBook Pro ★rEFItインストール編 [Linux on Mac]
やっと最後です。
rEFItのインストールです![[るんるん]](https://blog.ss-blog.jp/_images_e/146.gif)
Macを起動します。
そして、rEFItをこちらからダウンロードします↓
rEFIt 0.13 (6.5M Mac disk image)
ここをぽちっと。
ダウンロードして展開されると、「efi」フォルダがありますので、
そちらをSDカードのrEFIt用に切ったパーティションのルートディレクトリに
そのまんまおきます。
そして、ターミナルから
$ /Volumes/rEFIt/efi/refit/enable.sh
と入れますと、、
(ここで、rEFItはパーティショニング時に付けたSDカードのラベル名です。
付けてない場合は、NO\NAMEなどになっています。)
+ sudo bless --folder /Volumes/rEFIt/efi/refit --file /Volumes/rEFIt/efi/refit/refit.efi --labelfile /Volumes/rEFIt/efi/refit/refit.vollabel
とレスポンスがあり、パスワードの入力を求められますので、
管理者権限のパスワードを入力します。
これでおしまい![[ぴかぴか(新しい)]](https://blog.ss-blog.jp/_images_e/150.gif)
再起動時に「option」キーを押してください。
こんな画面が現れます
左から、Macintosh HD,Windows,rEFIt とならんでいます。
ここにはEFIが一覧でならびます。
あるときから、Windowsが出てくるようになりました。
実は次の画面↓にはGPTとMBRの不整合を一致させるツール
gptsyncがあるのですが(下段左から2番目)これを実行した
ところ、このWindowsのハードディスクアイコンがでてくる
ようになりました。
もちろん、Windowsは入っていないので、このアイコンを
選択してもなにも起動しません。
ここ↑で右端のrEFItを選択すると↓画面が現れます。
上段左から、
OS X,Linux,Linux
下段左から
EFI Shell,gptsync,rEFIt info,shutdown,reboot
アイコンが並んでいます。
ここでも、何度もインストールや試行錯誤を繰り返した
余波で、ゴーストペンギンが真ん中に現れるように
なってしまいました。
これ、以前は、その前と同じ、Windowsのアイコン
だったのですが、誤って、/dev/sdaにgrubを入れて
しまったところ、MBRが上書きされて、ゴーストが・・・
もちろん押してもなにも起動できません。
一番左のペンギンをクリックすれば、Ubuntuが起動
するはずです![[ぴかぴか(新しい)]](https://blog.ss-blog.jp/_images_e/150.gif)
ddで/dev/sdaの一部を消してあげれば、ゴーストは
消えるかと思いますが、一歩間違えれば、GPTあたりも
消えてしまう可能性があるので、怖くてできていません![[あせあせ(飛び散る汗)]](https://blog.ss-blog.jp/_images_e/162.gif)
これでUbuntuが立ち上がりましたが、、、
いろいろと不自由です。。。
特にタッチパッドとか。。
なめらかに動かないなぁ〜![[たらーっ(汗)]](https://blog.ss-blog.jp/_images_e/163.gif)
もっと快適に MacBookでUbuntu につづく![[晴れ]](https://blog.ss-blog.jp/_images_e/1.gif)
SDカードでUbuntu @ MacBook Pro ★Ubuntuインストール編 [Linux on Mac]
えーっと、前回で、SDカードのパーティショニングまでが終わりました![[揺れるハート]](https://blog.ss-blog.jp/_images_e/137.gif)
次は、Ubuntuのインストールです![[るんるん]](https://blog.ss-blog.jp/_images_e/146.gif)
バージョンは、
Ubuntu9.04 Desktop 64bit版です。
ちゃんと試していないですが、32bit版でも問題ないかと思います。
日本語Remix版は避けます。
うまくいくかもしれませんが、わたくしの場合は、英語環境でも
不都合ないですし、後から、簡単に日本語環境にも変更できますので、
オリジナル版を用います。
日本語Remix版はうまくインストールできることもありましたが、
インストールの進捗95%あたり(mouseemuインストール中?)
あたりで、停止してしまうことが頻繁に起こりました。
MacBook,Macminiにインストールしようとした方で、どうようの
現象が起こっているようですので、ここは素直に、英語版にして
おきます。
SDカードをMacBookにさして、
UbuntuのCD(or DVD)を挿入して、
「C」キーを押したまま、
電源ボタンを押します。
しばらくすると、CD(or DVD)ROMブートが始まります。
上から2番目の、Ubuntuのインストールを選んでしばしまちます。
その前に、インストール時の言語も一応Englishを選んでおきます。
あとは適当に。。って(^^;)
だいたい適当で大丈夫です。
1)
Englishを選びます。
2)
Tokyoを選びます。
3)
わたくしの場合は、USキーボードなので、USAを選びました。
JISの場合はJAPANを選びます。
4)
一番下の、「自分でがんばる」を選びます。
5)
SDカードのパーティションを適当にきります。
間違っても、Macの入ったハードディスクの方をきらないように。。
SDカードなどは通常、/dev/sdb以降になるかと思います。
わたくしの場合は、
/dev/sdb1 EFI 自動200MB
/dev/sdb2 hfs+ rEFIt用パーティション20MB
/dev/sdb3 ext3 ルートパティション用7.15GB
/dev/sdb4 swap スワップ用568MB
ときりました。
6)
ユーザー名、パスワードなどを登録します。
7)Ready to Install
Advanceボタンを押して、ブートローダーのインストール位置を
指定します。
ここで、/dev/sdb を選びます。
ずーーーっと、/dev/sdb3 を選んでいたのですが、
それが間違いの元凶でした![[あせあせ(飛び散る汗)]](https://blog.ss-blog.jp/_images_e/162.gif)
BIOS&MBR育ちは信じて疑わなかったのです(^^;)
万が一、ここで、/dev/sdb3にgrubを入れてしまっても
あとで、LiveCDからUbuntuを立ち上げて、grubコマンド
またはgrub-installコマンドでgrubを正しい位置にインストール
することができます。
8)
あとはインストールが終わるのをまちます。
終了![[揺れるハート]](https://blog.ss-blog.jp/_images_e/137.gif)
Ubuntu9.04はMacbookでリブートがうまくいかないようです。
コンソール画面になったら、手でOff&Onしてあげてください(^^;)
rEFItのインストールにつづく![[晴れ]](https://blog.ss-blog.jp/_images_e/1.gif)
SDカードでUbuntu @ MacBook Pro ★SDカードパーティショニング編 [Linux on Mac]
さてさて。
して、そのレシピですが。
おおざっぱにこんな手順です。(USBメモリでも同じです。)
1.SDカードのパーティショニング
2.Ubuntuのインストール
3.rFEItのインストール
はい。こんだけです![[たらーっ(汗)]](https://blog.ss-blog.jp/_images_e/163.gif)
ええこんだけですとも。
ただ、おおはまりして、5日かかりました(^^;)
はまりポイント
・Ubuntuのバージョン
・ブートローダーの入れ場所
が根本的なポイントで、これに気がつかず、
・パーティショニング
・インストール順序
などなど他多数の試行錯誤を行い、たぶん、のべ30回くらい
Ubuntuをインストールしたような気がします。。
他にも、EFIとかGPTのお勉強とかにも時間を割きました。
なにせ、BIOS&MBR育ちなもんで。。
また、いろいろなWeb上のコンテンツ(こうするとインストール
できる、こうやるべし、こうするべからず、失敗談)に翻弄も
されてきました。。とほほ(^^;)
でも実は簡単です。SDカード(USBメモリ)にUbuntuを
インストールし、動かすことは。結果的に。
ほんとうに、1,2,3で終わりです。
ただ、Ubuntuのバージョンに気をつけることと、 Grubの
インストール場所にだけ注意すればよいだけです。
それでは、早速。。
1.SDカードのパーティショニング
その前に、Mac OS Xの起動シーケンスについて、ちょっと、おさらい。
いわゆる、PC-AT互換機では、BIOSがハードウェア上に実装されており、
CPUが起動すると、真っ先にBIOSが起動し、ハードウェアの初期化を
行った後に、外部記憶装置のブートセクタを探しに行きます。
そのブートセクタがMBR(=Master Boot Record)なわけで、さらに、
MBRがOSのブートセクタの読み出し位置を引き渡して、OSが起動したり、
ブートローダーが起動します。
これが今まで知っていた(? 誤解も多分にふくまれるかもしれない)
ブートシーケンスだったわけですが、OS Xは全く異なります。
BIOSの代わりに、EFIがあります。
MBRの代わりに、GPTを使います。
そう、BIOSがないのです!
EFI(=Extensible Firmware Interface)なるプログラムがその代替です。
Mac OS Xを起動すると、じゃーん♪となりますが、あのタイミングで、
EFIが起動されています。
そして、メタリックのりんごが表示されている間、boot.efiファイルが
ロードされています。
そこからブート可能なデバイスを探しに行きます。
GPT(=GUID Partition Table)にはパーティション情報が格納されており、
起動可能なデバイスの情報も入っています。
ここから、OSが起動されるようです。
で、Ubuntu 9.04ですが、ややこしいのですが、MBR方式にもGPT方式にも
対応しています。なので、Windows XPともOS Xとも同居ができるのです。
前置きが長くなったのですが、、で、
Ubuntuを起動するのはgrubからとすると、grubとEFIの仲立ちを行う、
プログラムが必要になります。それが、3.でインストールするrEFItです。
おそらく、
EFI
↓
rEFIt⇔GPT参照
↓
grub
というブートシーケンスで動かなければならないはずです。
はい、そのためには、まず、SDカード(USBメモリ)のパーティショニング時に
GPTに対応した切り方を行わなくてはなりません。
というわけで、
rEFItをインストールするパーティション(20MBもあればOK)
Ubuntuをインストールするパーティション
の最低2つ以上のパーティションに切ります。swapパーティションを
この時点で作るなら、3パーティション以上に分けます。
/bootは分けても分けなくてもOKです。ご自由に。
ただし、ルートパーティションをext4にする場合、Ubuntu9.04の
grubでは/bootパーティションのext4対応がなされていないので、
分けて、/bootはext3にすべきでしょう。
また、4パーティション以上だとインストールに失敗するので、
ここで作るのは2パーティション(rEFItとUbuntu /)のみに
しましょう(EFIパーティションはフォーマット時に自動的に
作成され合計3パーティションになるので・・)という記述も
あちこちに見受けられますが、現行のUbuntu9.04ではそのような
不具合は起きませんでした。
ということで、わたくしは、3パーティションに切りました。
rEFIt用20MB
Ubuntu /用7.1GBくらい
Swap用600MBくらい
あと、自動的に、EFIパーティションが200MB位で作成されます。
これは、パーティション作成時のオプションボタンから、
「GUIDパーティションテーブル」を選択することで可能です。
これで、パーティショングは完了![[ぴかぴか(新しい)]](https://blog.ss-blog.jp/_images_e/150.gif)
フォーマットの方式は
rEFItパーティションのみ、MacOS拡張(ジャーナリングはしても、しなくてもOK)
にしておけば、他は、なんでもよいです。
どうせ、Ubuntuインストール時にextでフォーマットするので。
2.Ubuntuのインストールにつづく。。
MacBookにUbuntuを入れてみたくなったわけです。。UbuntuをSDカードから起動! [Linux on Mac]
いや〜。人の興味って怖いです。

ふとしたきっかけで、MacBookにUbuntuを入れてみたくなったわけです。
なんとなくです。。
言い訳的には、Linux箱がこけた時にもRAID箱のデータを取り出せるとか、なんとか。。![[あせあせ(飛び散る汗)]](https://blog.ss-blog.jp/_images_e/162.gif)
ただし、MacBook本体のSSDには入れたくなかったので、SDカードにUbuntuを
入れることにします。
容量的には余裕があるのですが、多分にテスト的要素が多いので、切り離して
おきたい・・と。
USBメモリーに入れるのも全く同じですが、SDカードの方が読み書きの速いデバイスが
出ていますので、ストレス無いかな〜というわけです。
ちなみにこちらを購入。

SanDisk SDHCカード Class10 8GB SDSDX3-008G-J31A
- 出版社/メーカー: サンディスク
- メディア: エレクトロニクス
MacBookでXbenchしてみると確かに、SDカードの部類ではかなり速いです。
Disk Test 5.57
Sequential 24.66
Uncached Write 29.50 18.12 MB/sec [4K blocks]
Uncached Write 31.47 17.81 MB/sec [256K blocks]
Uncached Read 13.04 3.82 MB/sec [4K blocks]
Uncached Read 50.24 25.25 MB/sec [256K blocks]
Random 3.14
Uncached Write 0.84 0.09 MB/sec [4K blocks]
Uncached Write 14.85 4.75 MB/sec [256K blocks]
Uncached Read 518.41 3.67 MB/sec [4K blocks]
Uncached Read 136.43 25.32 MB/sec [256K blocks]
さてさて、こちらにUbuntuのインストールです。
ここからが長かった![[たらーっ(汗)]](https://blog.ss-blog.jp/_images_e/163.gif)
結果としては、ちゃんとインストールできて、起動もできるようになりましたので、
ベストチョイスを結論から、書きますと、、
Ubuntu 9.04 Desktop 64bit(32bitでも同じと思われますが、未検証)
です。
日本語Remix版?はインストールの最後のほう
(進捗95%くらい。日本語環境のインストール中あたり。)で止まることがあります。
今日リリース?の9.10はgrubからgrub2に変わっているので、ちょっとめんどくさ
そうな予感です。
インストール&起動に5日もかかってしまった。。。
今までの経験で最長記録でしょう〜![[たらーっ(汗)]](https://blog.ss-blog.jp/_images_e/163.gif)
つづく。